Google Workspace – Docs – Drive – Sheets – Slides – Forms – How To
- Use keyboard shortcuts: Google Workspace has a variety of keyboard shortcuts that can help you work faster and more efficiently. For example, you can use “Ctrl + Shift + T” to undo the last action in Google Docs, or “Ctrl + Shift + V” to paste text without formatting.
- Collaborate in real-time: With Google Workspace, you can work on documents and spreadsheets with other people at the same time, and see each other’s changes as they happen. This can be a great way to collaborate on projects with team members or classmates.
- Create and edit documents offline: With the Google Docs offline extension, you can create and edit documents even when you don’t have an internet connection. Once you’re back online, your changes will be automatically saved.
- Use Google Keep for notes and to-do lists: Google Keep is a simple note-taking app that integrates seamlessly with Google Workspace. You can use it to take notes, create to-do lists, and set reminders.
- Use the Explore feature in Google Docs: The Explore feature in Google Docs can help you research and write documents more quickly by suggesting relevant information, images, and citations.
- Automate tasks with Google Scripts: Google Scripts is a powerful scripting tool that you can use to automate tasks in Google Workspace. For example, you can use a script to automatically send an email when a new form is submitted or to create a calendar event from a Google Sheets spreadsheet.
- Use Google Forms for surveys and quizzes: Google Forms is a great tool for creating surveys, quizzes, and other forms. You can use it to collect information from people and analyze the results in Google Sheets.
- Take advantage of the Google Workspace Marketplace: The Google Workspace Marketplace is a collection of apps and add-ons that can help you customize and enhance your Google Workspace experience. You can find apps for a wide range of tasks, such as creating diagrams, signing documents electronically, and more.
- Use Google Slides for presentations: Google Slides is an online presentation tool that can be used to create professional-looking slideshows. You can collaborate with others in real-time, add animations and transitions, and even insert videos.
- Use Google Drive for file storage and sharing: Google Drive is the main storage service for all your files, including documents, images, videos, and more. You can share files and folders with others, collaborate in real-time, and access your files from anywhere.
These are some of the most useful tips and tricks for getting the most out of Google Workspace. The apps are constantly updated and many new features are added regularly.
| Google Workspace Business Starter (20% Discount) Promotion code for the Americas | Expires 07/2023 |
| M9HNXHX3WC9H7YE |
| Google Workspace Business Standard (20% Discount) Promotion code for the Americas | Expires 07/2023 |
| 96DRHDRA9J7GTN6 |
Top 10 Google Drive Tips and Tricks
- Use the “Quick Access” feature: Google Drive’s Quick Access feature uses machine learning to predict which files you might need next, and it surfaces them at the top of your Google Drive for easy access.
- Take advantage of the offline feature: With the Google Drive Offline extension, you can access and edit your files even when you don’t have an internet connection.
- Create shortcuts to frequently used files: You can create a shortcut to a file or folder by right-clicking on it and selecting “Add to My Drive.” This way, you can quickly access it from your Google Drive home screen.
- Use the “Take a Snapshot” feature: Google Drive has a built-in “Take a Snapshot” feature that allows you to take a screenshot of any webpage and save it directly to your Google Drive.
- Use the “Suggested Sharing” feature: Google Drive’s “Suggested Sharing” feature uses machine learning to predict which people you might want to share a file with, and it automatically suggests their email addresses to you.
- Search for files using specific keywords: You can use advanced search operators to search for files that contain specific keywords or were created by a certain person.
- Use the “File Stream” feature: With the Google File Stream feature, you can access all of your Google Drive files directly from your computer’s file explorer, without having to download them first.
- Use the “Add-ons” feature: You can use Google Drive’s Add-ons feature to add extra functionality to your Google Drive, such as the ability to sign PDFs, send emails directly from Google Drive, and more.
- Use the “Activity” feature: Google Drive’s “Activity” feature allows you to see who has accessed a file, when they accessed it, and what changes they made.
- Use the “Google Backup and Sync” app: Google Backup and Sync is a handy app that allows you to automatically back up specific folders from your computer to your Google Drive. This way, you can be sure that your important files are always safe and accessible.
These are some of the most useful tips and tricks for getting the most out of Google Drive. It’s a powerful tool that offers a lot of features, and learning how to use them can help you be more productive and organized with your files.
How do you insert an image into a slide on Google Drive?
To insert an image into a slide on Google Drive, you can use the Google Slides app. Here are the steps:
- Open Google Slides in your browser and navigate to the presentation you want to add the image to.
- Select the slide you want to add the image to.
- Click on the “Insert” menu at the top of the screen.
- Select “Image” from the drop-down menu.
- Choose the option to “Upload” an image, then select the image you want to insert from your computer.
- You can also select “By URL” if you have image link and paste the image link.
- Drag the image around the slide to reposition it or use the handles to resize it.
- Once you have the image positioned and sized the way you want, you can add text or other elements to the slide as needed.
Alternatively, you can also Drag and drop an image directly from your computer to your slide.
It should be noted that the slide should be in edit mode, otherwise you will not be able to insert image.
How can you rotate an image in Google Drive without having to download it first?
You can rotate an image in Google Drive without downloading it by using the “Preview” feature. To do this, follow these steps:
- Open Google Drive and navigate to the folder containing the image you want to rotate.
- Click on the image to open it in the “Preview” mode.
- Click on the “Tools” button in the top-right corner of the screen.
- Click on “Rotate” from the menu that appears.
- Select the desired rotation angle.
- Click on the “Save” button to save the changes to the image.
Alternatively, if you want to rotate multiple images at once, you can select the images you want to rotate and then right click on the selected files and select rotate or use the key board shortcuts Ctrl+Shift+T
You can also use many other editing tools within the preview itself to edit images.
Can you create documents directly from Google Drive?
Yes, it is possible to create documents directly from Google Drive. Google Drive is a cloud-based storage service provided by Google that allows users to store, share, and access files from any device. It also includes a suite of productivity tools, including Google Docs, Google Sheets, and Google Slides, that allow users to create, edit, and collaborate on documents, spreadsheets, and presentations, respectively.
To create a new document in Google Drive, you can follow these steps:
- Open Google Drive by going to drive.google.com or by opening the Google Drive app on your device.
- Click on the “+ New” button on the top left corner of the screen.
- Select “Google Docs”, “Google Sheets” or “Google Slides” from the drop-down menu.
- A new document will be created and will open in a new tab.
You can also create a new document by right-clicking on the Google Drive window and selecting “New” from the context menu. The new document will be saved to your Google Drive and can be accessed, edited, and shared with others. You can also upload existing documents to Google Drive and convert them to Google Docs, Sheets or Slides format to edit them collaboratively.
Do you need a Google Drive account to view files that are shared with you?
No, you do not need a Google Drive account to view files that are shared with you. If someone shares a file with you on Google Drive, they can give you access to it by sending you a link to the file, or by adding you as a collaborator. When you click on the link, you can view the file in your browser without having to sign in to a Google account.
However, if the file is shared with you as “view-only” and the owner of the file has enabled the option of “Restrict editing” you will only be able to view the file and cannot download, print or copy it. If you want to have the full access of the file and also want to collaborate on it, you will need to sign in to a Google account or create a new one.
Advertise with us - Post Your Good Content Here
We are ranked in the Top 20 on Google
AI Dashboard is available on the Web, Apple, Google, and Microsoft, PRO version
It is important to note that the shared link may be password protected, or the link may expire after a certain period of time. Additionally, if the person sharing the file has enabled access restrictions, such as only allowing certain people or certain domains to access the file, you may not be able to view the file if you do not meet those requirements.
Top 10 Google Docs Tips and Tricks
- Use keyboard shortcuts: Google Docs has a variety of keyboard shortcuts that can help you work faster and more efficiently. For example, you can use “Ctrl + Shift + T” to undo the last action, or “Ctrl + Shift + V” to paste text without formatting.
- Collaborate in real-time: With Google Docs, you can work on documents with other people at the same time, and see each other’s changes as they happen. This can be a great way to collaborate on projects with team members or classmates.
- Use the “Explore” feature: The Explore feature in Google Docs can help you research and write documents more quickly by suggesting relevant information, images, and citations.
- Use the “Research” feature: You can use the “Research” feature in Google Docs to find and insert quotes or information from external sources directly into your document.
- Use templates: Google Docs has a wide variety of templates available for different types of documents, such as resumes, letters, and more. These templates can help you get started quickly and ensure a professional look for your document.
- Use the “Voice Typing” feature: Google Docs has a built-in “Voice Typing” feature that allows you to dictate text into your document using your voice. This can be a great way to write more quickly, or to transcribe an audio recording.
- Use the “Add-ons” feature: You can use Google Docs’ Add-ons feature to add extra functionality to your documents, such as the ability to sign PDFs, create diagrams, and more.
- Use the “Commenting” feature: The commenting feature in Google Docs allows you to leave feedback or suggestions directly on a document, making it easy for others to see and respond to your comments.
- Use the “Track Changes” feature: The “Track Changes” feature in Google Docs allows multiple people to collaborate on a document and see each other’s changes and suggestions, but still keep the original document intact.
- Use the “Headings” feature: Using headings in Google Docs can help structure and organize your documents, making them more readable and easier to navigate. You can format text as headings, then use the “Table of Contents” feature to create a table of contents for the document based on the headings.
These are some of the most useful tips and tricks for getting the most out of Google Docs. It’s a powerful tool that offers a lot of features, and learning how to use them can help you be more productive and organized with your writing and editing process.
How do we upload a large file on Google Docs? I am trying to upload a 316 page file but only 63 pages are uploading.
There are a few things you can try to upload a large file on Google Docs:
- Use the Google Drive app: Google Drive app allows you to upload files up to 5 TB in size. You can download it from the Google Play or App Store and then use it to upload your large file.
- Zip the file: Compress your file into a .zip or .rar file and then upload it to Google Drive. Once the file is uploaded, you can unzip it and open it in Google Docs.
- Convert the file: If the file is in a format that is not compatible with Google Docs, convert it to a compatible format (such as .docx or .pdf) and then upload it.
- Split the file: If you are unable to upload the file in one go, you can split it into smaller parts and upload them separately. Once all the parts are uploaded, you can merge them in Google Docs.
- Check your internet connection: A weak internet connection can cause issues with uploading large files. Ensure that you are connected to a stable and fast internet connection.
- Try using Google Chrome browser: Some users have reported that using Chrome browser instead of other browsers such as Firefox or Safari can help with uploading large files.
It’s worth noting that Google Docs has a maximum file size of 5 TB and if your file exceeds that size, you will not be able to upload it. In addition, make sure to also check if you have enough storage available in your Google Drive account.
Top 10 Google Slides Tips and Tricks
- Use keyboard shortcuts: Google Slides has a variety of keyboard shortcuts that can help you work faster and more efficiently. For example, you can use “Ctrl + Shift + T” to undo the last action, or “Ctrl + Shift + V” to paste text without formatting.
- Collaborate in real-time: With Google Slides, you can work on presentations with other people at the same time, and see each other’s changes as they happen. This can be a great way to collaborate on projects with team members or classmates.
- Use the “Explore” feature: The Explore feature in Google Slides can help you research and write your presentation more quickly by suggesting relevant information, images, and citations.
- Use templates: Google Slides has a wide variety of templates available for different types of presentations, such as business, education, and more. These templates can help you get started quickly and ensure a professional look for your presentation.
- Use the “Add-ons” feature: You can use Google Slides’ Add-ons feature to add extra functionality to your presentations, such as the ability to create charts, diagrams, and more.
- Use the “Master” feature: The Master feature in Google Slides allows you to create a template slide, with a specific layout and design, that can be reused across multiple slides in the same presentation, making it easy to maintain consistency.
- Use the “Speaker Notes” feature: The “Speaker Notes” feature in Google Slides allows you to write notes for yourself about what you want to say for each slide, which can be helpful when giving a presentation.
- Use the “Animations” feature: Google Slides allows you to add animations to elements on your slide, to make your presentation more dynamic and engaging.
- Use the “Transitions” feature: The Transitions feature in Google Slides allows you to add effects between slides, such as fade, dissolve, and more, giving your presentation a polished look.
- Use the “Presenter View” feature: The “Presenter View” feature in Google Slides allows you to see the current slide, the next slide, your speaker notes, and a timer while presenting, so you can stay on track and keep your audience engaged.
These are some of the most useful tips and tricks for getting the most out of Google Slides. It’s a powerful tool that offers a lot of features, and learning how to use them can help you be more productive and organized with your presentation-making process.
Top 10 Google Forms Tips and Tricks
Here are ten tips and tricks for using Google Forms:
- Use “Go to section based on answer” to create a branching form, where the questions a respondent sees are based on their previous answers.
- Use the “Required” option to ensure that respondents complete certain questions before submitting the form.
- Use the “Data validation” option to ensure that respondents enter certain types of information, such as a valid email address or a number within a certain range.
- Use the “Randomize order of questions” option to randomize the order of questions for each respondent, which can help prevent bias in your data.
- Use the “Limit to one response” option to ensure that each respondent can only submit the form once.
- Use the “Add collaboration” option to share the form with others and collaborate on it in real time.
- Use the “Schedule Form” option to automatically close your form on a specific date and time, or after a certain number of responses have been received.
- Use the “Autocomplete” option to make it easier for respondents to enter frequently used or personal information.
- Use the “File upload” option to collect files and documents from respondents, such as images or PDFs.
- Use the “Create a quiz” option to create a multiple-choice or checkbox quiz, and then use the “Grade” option to automatically grade the quiz and provide feedback to respondents.
Is there a way to find out the number of respondents in Google Forms without opening each respondent’s response?
Yes, there is a way to find out the number of respondents in Google Forms without opening each respondent’s response. You can view the summary of responses in the “Responses” tab of the Google Form. The summary will show the number of responses received, as well as the option to view the responses in a spreadsheet format. You can also filter the responses based on various criteria and download them to your computer. Additionally, you can use Google Forms add-ons such as “Form Publisher” or “FormMule” which allows you to send the responses to a Google Sheets or Excel, and then use the spreadsheet functions to analyse the data.
Top 10 Google Sheets Tips and Tricks
Here are ten tips and tricks for using Google Sheets:
- Use keyboard shortcuts to quickly navigate and perform common actions, such as ctrl+c to copy, ctrl+v to paste, and ctrl+z to undo.
- Use the “=QUERY” function to quickly filter and sort large data sets, similar to a SQL query.
- Use the “=IMPORTXML” function to import structured data from websites, such as stock prices or weather data.
- Use the “=IMPORTRANGE” function to import data from other sheets, such as data from a master sheet that is shared with multiple team members.
- Use the “=IF” function to perform basic calculations, such as calculating sales tax or commission.
- Use the “=SUMIF” and “=COUNTIF” functions to perform mathematical operations based on a certain condition, such as summing all numbers in a range that are greater than a certain value.
- Use the “=Vlookup” function to lookup and retrieve data from other sheets or even other documents.
- Use the “=HLOOKUP” function to do a horizontal lookup.
- Use the “Data validation” option to ensure that data entered in a certain range of cells meets certain conditions, such as being a whole number or a date within a certain range.
- Use the “Conditional formatting” option to format cells based on their contents, such as making all negative numbers red, or highlighting cells that contain a certain keyword.
How can I import LinkedIn searches into Google Sheets?
There are a few different ways to import LinkedIn searches into Google Sheets:
- Use a LinkedIn scraper tool: There are a number of LinkedIn scraper tools available online that can be used to scrape data from LinkedIn searches and export it to Google Sheets. Some popular options include Hunter.io, Skrapp.io, and LeadLeaper.
- Use a LinkedIn API: LinkedIn offers an API that allows developers to access data from LinkedIn searches. You can use this API to extract data from LinkedIn searches and import it into Google Sheets using a script or a tool like Import.io
- Use Google Sheets Add-ons: There are several add-ons available for Google Sheets that allow you to import data from LinkedIn searches. Some popular options include Hunter, LinkedIn Sales Navigator, and LinkedIn Lead Gen Forms.
- Use a manual copy-paste method: You can also use a manual copy-paste method to import LinkedIn searches into Google Sheets. You can perform a search on LinkedIn, go through the results, and copy-paste the data you want into a Google Sheet.
Please note that some of these methods may require a LinkedIn premium account or may have limitations on the amount of data that can be scraped. Also, some scraping methods may violate LinkedIn terms of service.
Top 10 Google Search Tips and Tricks
What are top 10 Google Search Tips and Tricks that very few people know about?
- Use quotation marks to search for an exact phrase: If you want to search for a specific phrase, enclose it in quotation marks. Example: “Google Search Tips and Tricks”
- Use the minus sign to exclude specific words: If you want to exclude specific words from your search, use the minus sign (-) before the word you want to exclude. Example: Google Search Tips and Tricks – few
- Use the site: operator to search within a specific website: If you want to search for something within a specific website, use the site: operator followed by the website’s URL. Example: Google Search Tips site:www.example.com
- Use the filetype: operator to find specific file types: If you want to find a specific file type, use the filetype: operator followed by the file extension. Example: Google Search Tips filetype:pdf
- Use the related: operator to find related websites: If you want to find websites related to a specific website, use the related: operator followed by the website’s URL. Example: related:www.example.com
- Use the define: operator to find definitions: If you want to find the definition of a word, use the define: operator followed by the word. Example: define:Google
- Use the link: operator to find websites that link to a specific website: If you want to find websites that link to a specific website, use the link: operator followed by the website’s URL. Example: link:www.example.com
- Use the cache: operator to view a website’s cached version: If you want to view a website’s cached version, use the cache: operator followed by the website’s URL. Example: cache:www.example.com
- Use the intext: operator to search for specific words within a webpage: If you want to search for specific words within a webpage, use the intext: operator followed by the word. Example: intext:Google Search Tips
- Use the inurl: operator to search for specific words within a URL: If you want to search for specific words within a URL, use the inurl: operator followed by the word. Example: inurl:Google Search Tips
These are just a few of the many advanced search techniques that can be used on Google, and can help you find more specific and relevant results. Keep in mind that Google’s search algorithm is constantly evolving so some of the tips may not work as expected, but they’re still worth trying.
What challenges remain in advancing the safety and privacy features of Google Images?
There are several challenges that remain in advancing the safety and privacy features of Google Images:
- Identifying and removing inappropriate content: Identifying and removing inappropriate content, such as child sexual abuse material, remains a major challenge for Google Images. Despite the use of machine learning algorithms and human moderators, it can be difficult to accurately identify and remove all inappropriate content.
- Protecting personal privacy: Protecting the privacy of individuals whose images appear on Google Images is also a challenge. Google has implemented features such as “SafeSearch” to help users filter out explicit content, but there remains a risk that sensitive personal information could be exposed through reverse image searches.
- Dealing with misinformation: Google Images is also facing challenges in dealing with misinformation, as false or misleading information can be spread through images.
- Balancing user’s rights with copyright infringement: Balancing the rights of users to access and share information with the rights of copyright holders to protect their work is a challenging issue for Google Images. Google has implemented a copyright removal process, but it can be difficult to effectively enforce copyright infringement on a large scale.
- Addressing the issue of deepfakes: With the advent of deepfakes, images can be manipulated and deepfake images can be difficult to detect, this is a new challenge for Google Images to address.
- Addressing the needs of visually impaired: Making sure that the images in Google Images are accessible to the visually impaired is another important challenge for Google.
Google continue to invest in developing technology and policies to address these challenges and to ensure the safety and privacy of users on their platform. However, given the scale and complexity of these issues, it is likely that challenges will continue to arise in the future.
Active Hydrating Toner, Anti-Aging Replenishing Advanced Face Moisturizer, with Vitamins A, C, E & Natural Botanicals to Promote Skin Balance & Collagen Production, 6.7 Fl Oz


Age Defying 0.3% Retinol Serum, Anti-Aging Dark Spot Remover for Face, Fine Lines & Wrinkle Pore Minimizer, with Vitamin E & Natural Botanicals


Firming Moisturizer, Advanced Hydrating Facial Replenishing Cream, with Hyaluronic Acid, Resveratrol & Natural Botanicals to Restore Skin's Strength, Radiance, and Resilience, 1.75 Oz

Skin Stem Cell Serum


Smartphone 101 - Pick a smartphone for me - android or iOS - Apple iPhone or Samsung Galaxy or Huawei or Xaomi or Google Pixel
Can AI Really Predict Lottery Results? We Asked an Expert.
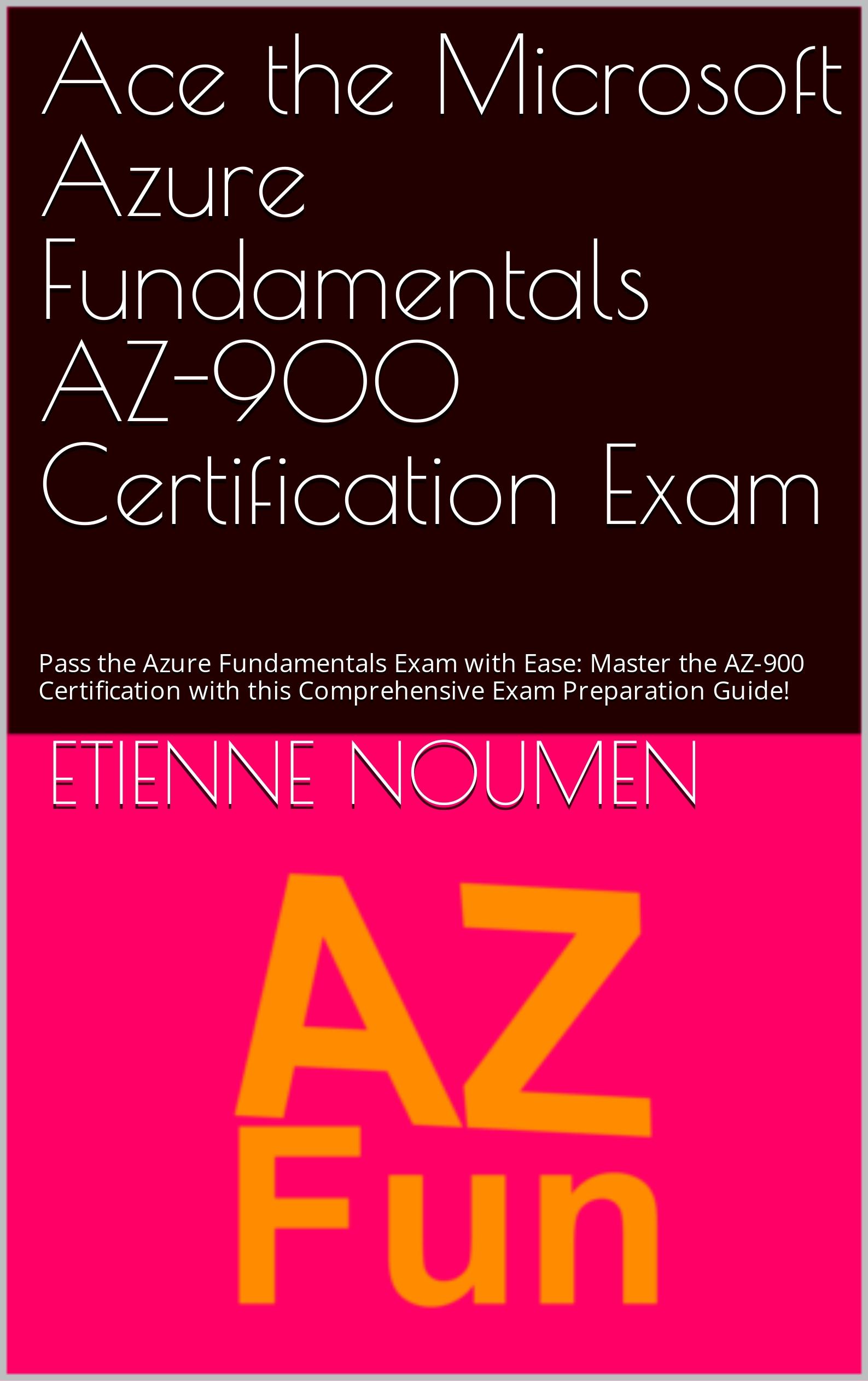
Djamgatech

Read Photos and PDFs Aloud for me iOS
Read Photos and PDFs Aloud for me android
Read Photos and PDFs Aloud For me Windows 10/11
Read Photos and PDFs Aloud For Amazon
Get 20% off Google Workspace (Google Meet) Business Plan (AMERICAS): M9HNXHX3WC9H7YE (Email us for more)
Get 20% off Google Google Workspace (Google Meet) Standard Plan with the following codes: 96DRHDRA9J7GTN6(Email us for more)
FREE 10000+ Quiz Trivia and and Brain Teasers for All Topics including Cloud Computing, General Knowledge, History, Television, Music, Art, Science, Movies, Films, US History, Soccer Football, World Cup, Data Science, Machine Learning, Geography, etc....

List of Freely available programming books - What is the single most influential book every Programmers should read
- Bjarne Stroustrup - The C++ Programming Language
- Brian W. Kernighan, Rob Pike - The Practice of Programming
- Donald Knuth - The Art of Computer Programming
- Ellen Ullman - Close to the Machine
- Ellis Horowitz - Fundamentals of Computer Algorithms
- Eric Raymond - The Art of Unix Programming
- Gerald M. Weinberg - The Psychology of Computer Programming
- James Gosling - The Java Programming Language
- Joel Spolsky - The Best Software Writing I
- Keith Curtis - After the Software Wars
- Richard M. Stallman - Free Software, Free Society
- Richard P. Gabriel - Patterns of Software
- Richard P. Gabriel - Innovation Happens Elsewhere
- Code Complete (2nd edition) by Steve McConnell
- The Pragmatic Programmer
- Structure and Interpretation of Computer Programs
- The C Programming Language by Kernighan and Ritchie
- Introduction to Algorithms by Cormen, Leiserson, Rivest & Stein
- Design Patterns by the Gang of Four
- Refactoring: Improving the Design of Existing Code
- The Mythical Man Month
- The Art of Computer Programming by Donald Knuth
- Compilers: Principles, Techniques and Tools by Alfred V. Aho, Ravi Sethi and Jeffrey D. Ullman
- Gödel, Escher, Bach by Douglas Hofstadter
- Clean Code: A Handbook of Agile Software Craftsmanship by Robert C. Martin
- Effective C++
- More Effective C++
- CODE by Charles Petzold
- Programming Pearls by Jon Bentley
- Working Effectively with Legacy Code by Michael C. Feathers
- Peopleware by Demarco and Lister
- Coders at Work by Peter Seibel
- Surely You're Joking, Mr. Feynman!
- Effective Java 2nd edition
- Patterns of Enterprise Application Architecture by Martin Fowler
- The Little Schemer
- The Seasoned Schemer
- Why's (Poignant) Guide to Ruby
- The Inmates Are Running The Asylum: Why High Tech Products Drive Us Crazy and How to Restore the Sanity
- The Art of Unix Programming
- Test-Driven Development: By Example by Kent Beck
- Practices of an Agile Developer
- Don't Make Me Think
- Agile Software Development, Principles, Patterns, and Practices by Robert C. Martin
- Domain Driven Designs by Eric Evans
- The Design of Everyday Things by Donald Norman
- Modern C++ Design by Andrei Alexandrescu
- Best Software Writing I by Joel Spolsky
- The Practice of Programming by Kernighan and Pike
- Pragmatic Thinking and Learning: Refactor Your Wetware by Andy Hunt
- Software Estimation: Demystifying the Black Art by Steve McConnel
- The Passionate Programmer (My Job Went To India) by Chad Fowler
- Hackers: Heroes of the Computer Revolution
- Algorithms + Data Structures = Programs
- Writing Solid Code
- JavaScript - The Good Parts
- Getting Real by 37 Signals
- Foundations of Programming by Karl Seguin
- Computer Graphics: Principles and Practice in C (2nd Edition)
- Thinking in Java by Bruce Eckel
- The Elements of Computing Systems
- Refactoring to Patterns by Joshua Kerievsky
- Modern Operating Systems by Andrew S. Tanenbaum
- The Annotated Turing
- Things That Make Us Smart by Donald Norman
- The Timeless Way of Building by Christopher Alexander
- The Deadline: A Novel About Project Management by Tom DeMarco
- The C++ Programming Language (3rd edition) by Stroustrup
- Patterns of Enterprise Application Architecture
- Computer Systems - A Programmer's Perspective
- Agile Principles, Patterns, and Practices in C# by Robert C. Martin
- Growing Object-Oriented Software, Guided by Tests
- Framework Design Guidelines by Brad Abrams
- Object Thinking by Dr. David West
- Advanced Programming in the UNIX Environment by W. Richard Stevens
- Hackers and Painters: Big Ideas from the Computer Age
- The Soul of a New Machine by Tracy Kidder
- CLR via C# by Jeffrey Richter
- The Timeless Way of Building by Christopher Alexander
- Design Patterns in C# by Steve Metsker
- Alice in Wonderland by Lewis Carol
- Zen and the Art of Motorcycle Maintenance by Robert M. Pirsig
- About Face - The Essentials of Interaction Design
- Here Comes Everybody: The Power of Organizing Without Organizations by Clay Shirky
- The Tao of Programming
- Computational Beauty of Nature
- Writing Solid Code by Steve Maguire
- Philip and Alex's Guide to Web Publishing
- Object-Oriented Analysis and Design with Applications by Grady Booch
- Effective Java by Joshua Bloch
- Computability by N. J. Cutland
- Masterminds of Programming
- The Tao Te Ching
- The Productive Programmer
- The Art of Deception by Kevin Mitnick
- The Career Programmer: Guerilla Tactics for an Imperfect World by Christopher Duncan
- Paradigms of Artificial Intelligence Programming: Case studies in Common Lisp
- Masters of Doom
- Pragmatic Unit Testing in C# with NUnit by Andy Hunt and Dave Thomas with Matt Hargett
- How To Solve It by George Polya
- The Alchemist by Paulo Coelho
- Smalltalk-80: The Language and its Implementation
- Writing Secure Code (2nd Edition) by Michael Howard
- Introduction to Functional Programming by Philip Wadler and Richard Bird
- No Bugs! by David Thielen
- Rework by Jason Freid and DHH
- JUnit in Action
#BlackOwned #BlackEntrepreneurs #BlackBuniness #AWSCertified #AWSCloudPractitioner #AWSCertification #AWSCLFC02 #CloudComputing #AWSStudyGuide #AWSTraining #AWSCareer #AWSExamPrep #AWSCommunity #AWSEducation #AWSBasics #AWSCertified #AWSMachineLearning #AWSCertification #AWSSpecialty #MachineLearning #AWSStudyGuide #CloudComputing #DataScience #AWSCertified #AWSSolutionsArchitect #AWSArchitectAssociate #AWSCertification #AWSStudyGuide #CloudComputing #AWSArchitecture #AWSTraining #AWSCareer #AWSExamPrep #AWSCommunity #AWSEducation #AzureFundamentals #AZ900 #MicrosoftAzure #ITCertification #CertificationPrep #StudyMaterials #TechLearning #MicrosoftCertified #AzureCertification #TechBooks
Top 1000 Canada Quiz and trivia: CANADA CITIZENSHIP TEST- HISTORY - GEOGRAPHY - GOVERNMENT- CULTURE - PEOPLE - LANGUAGES - TRAVEL - WILDLIFE - HOCKEY - TOURISM - SCENERIES - ARTS - DATA VISUALIZATION

Top 1000 Africa Quiz and trivia: HISTORY - GEOGRAPHY - WILDLIFE - CULTURE - PEOPLE - LANGUAGES - TRAVEL - TOURISM - SCENERIES - ARTS - DATA VISUALIZATION

Exploring the Pros and Cons of Visiting All Provinces and Territories in Canada.

Exploring the Advantages and Disadvantages of Visiting All 50 States in the USA

Health Health, a science-based community to discuss health news and the coronavirus (COVID-19) pandemic
- The pull-out method: Why this common contraceptive fails to deliverby /u/Kampala_Dispatch on July 26, 2024 at 7:51 pm
submitted by /u/Kampala_Dispatch [link] [comments]
- Health Canada data reveals surprising number of adverse cannabis reactions (spoiler: it's small)by /u/carajuana_readit on July 26, 2024 at 5:49 pm
submitted by /u/carajuana_readit [link] [comments]
- Online portals deliver scary health news before doctors can weigh inby /u/washingtonpost on July 26, 2024 at 4:37 pm
submitted by /u/washingtonpost [link] [comments]
- Vaccine 'sharply cuts risk of dementia' new study findsby /u/SubstantialSnow7114 on July 26, 2024 at 1:53 pm
submitted by /u/SubstantialSnow7114 [link] [comments]
- Calls to limit sexual partners as mpox makes a resurgence in Australiaby /u/boppinmule on July 26, 2024 at 12:31 pm
submitted by /u/boppinmule [link] [comments]
Today I Learned (TIL) You learn something new every day; what did you learn today? Submit interesting and specific facts about something that you just found out here.
- TIL that in Thailand, if your spouse cheats on you, you can legally sue their lover for damages and can receive up to 5,000,000 THB ($140,000 USD) or more under Section 1523 of the Thai Civil and Commercial Codeby /u/Mavrokordato on July 26, 2024 at 6:57 pm
submitted by /u/Mavrokordato [link] [comments]
- TIL that with a population of 170 million people, Bangladesh is the most populous country to have never won a medal at the Olympic Games.by /u/Blackraven2007 on July 26, 2024 at 6:49 pm
submitted by /u/Blackraven2007 [link] [comments]
- TIL a psychologist got himself admitted to a mental hospital by claiming he heard the words "empty", "hollow" and "thud" in his head. Then, it took him two months to convince them he was sane, after agreeing he was insane and accepting medication.by /u/Hadeverse-050 on July 26, 2024 at 6:44 pm
submitted by /u/Hadeverse-050 [link] [comments]
- TIL Senator John Edwards of NC, USA cheated on his wife and had a child with another woman. He tried to deny it but eventually caved and admitted his mistake. He used campaign funds and was indicted by a grand jury. His life story inspired the show "The Good Wife" by Robert & Michelle Kingby /u/AdvisorPast637 on July 26, 2024 at 6:09 pm
submitted by /u/AdvisorPast637 [link] [comments]
- TIL Zhang Shuhong was a Chinese businessman who committed suicide after toys made at his factory for Fisher-Price (a division of Mattel) were found to contain lead paintby /u/Hopeful-Candle-4884 on July 26, 2024 at 4:43 pm
submitted by /u/Hopeful-Candle-4884 [link] [comments]
Reddit Science This community is a place to share and discuss new scientific research. Read about the latest advances in astronomy, biology, medicine, physics, social science, and more. Find and submit new publications and popular science coverage of current research.
- Human decision makers who possess the authority to override ML predictions may impede the self-correction of discriminatory models and even induce initially unbiased models to become discriminatory with timeby /u/f1u82ypd on July 26, 2024 at 6:29 pm
submitted by /u/f1u82ypd [link] [comments]
- Study uses Game of Thrones (GOT) to advance understanding of face blindness: Psychologists have used the TV series GOT to understand how the brain enables us to recognise faces. Their findings provide new insights into prosopagnosia or face blindness, a condition that impairs facial recognition.by /u/AnnaMouse247 on July 26, 2024 at 5:14 pm
submitted by /u/AnnaMouse247 [link] [comments]
- Specific genes may be related to the trajectory of recovery for stroke survivors, study finds. Researchers say genetic variants were strongly associated with depression, PTSD and cognitive health outcomes. Findings may provide useful insights for developing targeted therapies.by /u/AnnaMouse247 on July 26, 2024 at 5:08 pm
submitted by /u/AnnaMouse247 [link] [comments]
- New experimental drug shows promise in clearing HIV from brain: originally developed to treat cancer, study finds that by targeting infected cells in the brain, drug may clear virus from hidden areas that have been a major challenge in HIV treatment.by /u/AnnaMouse247 on July 26, 2024 at 4:57 pm
submitted by /u/AnnaMouse247 [link] [comments]
- Rapid diagnosis sepsis tests could decrease result wait times from days to hours, researchers report in Natureby /u/Science_News on July 26, 2024 at 3:50 pm
submitted by /u/Science_News [link] [comments]
Reddit Sports Sports News and Highlights from the NFL, NBA, NHL, MLB, MLS, and leagues around the world.
- Charles Barkley leaves door open to post-TNT job optionsby /u/PrincessBananas85 on July 26, 2024 at 8:47 pm
submitted by /u/PrincessBananas85 [link] [comments]
- Report: Nuggets sign Westbrook to 2-year, $6.8M dealby /u/Oldtimer_2 on July 26, 2024 at 8:13 pm
submitted by /u/Oldtimer_2 [link] [comments]
- Dolphins signing Tua to 4-year, $212.4M extensionby /u/Oldtimer_2 on July 26, 2024 at 8:09 pm
submitted by /u/Oldtimer_2 [link] [comments]
- Rams cornerback Derion Kendrick suffers season-ending torn ACLby /u/Oldtimer_2 on July 26, 2024 at 8:06 pm
submitted by /u/Oldtimer_2 [link] [comments]
- Hosting the Olympics has become financially untenable, economists sayby /u/toaster_strudel_ on July 26, 2024 at 7:34 pm
submitted by /u/toaster_strudel_ [link] [comments]

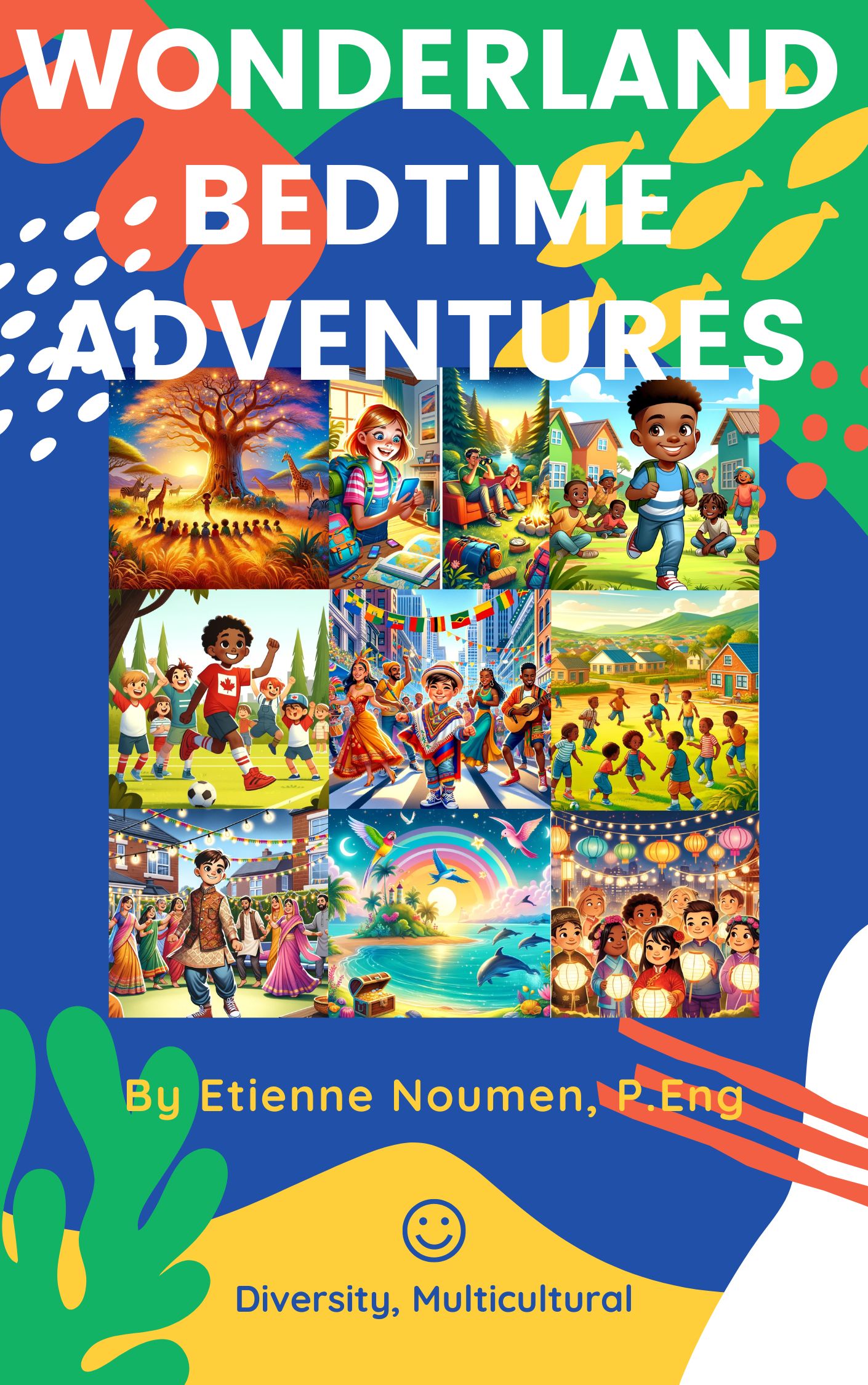
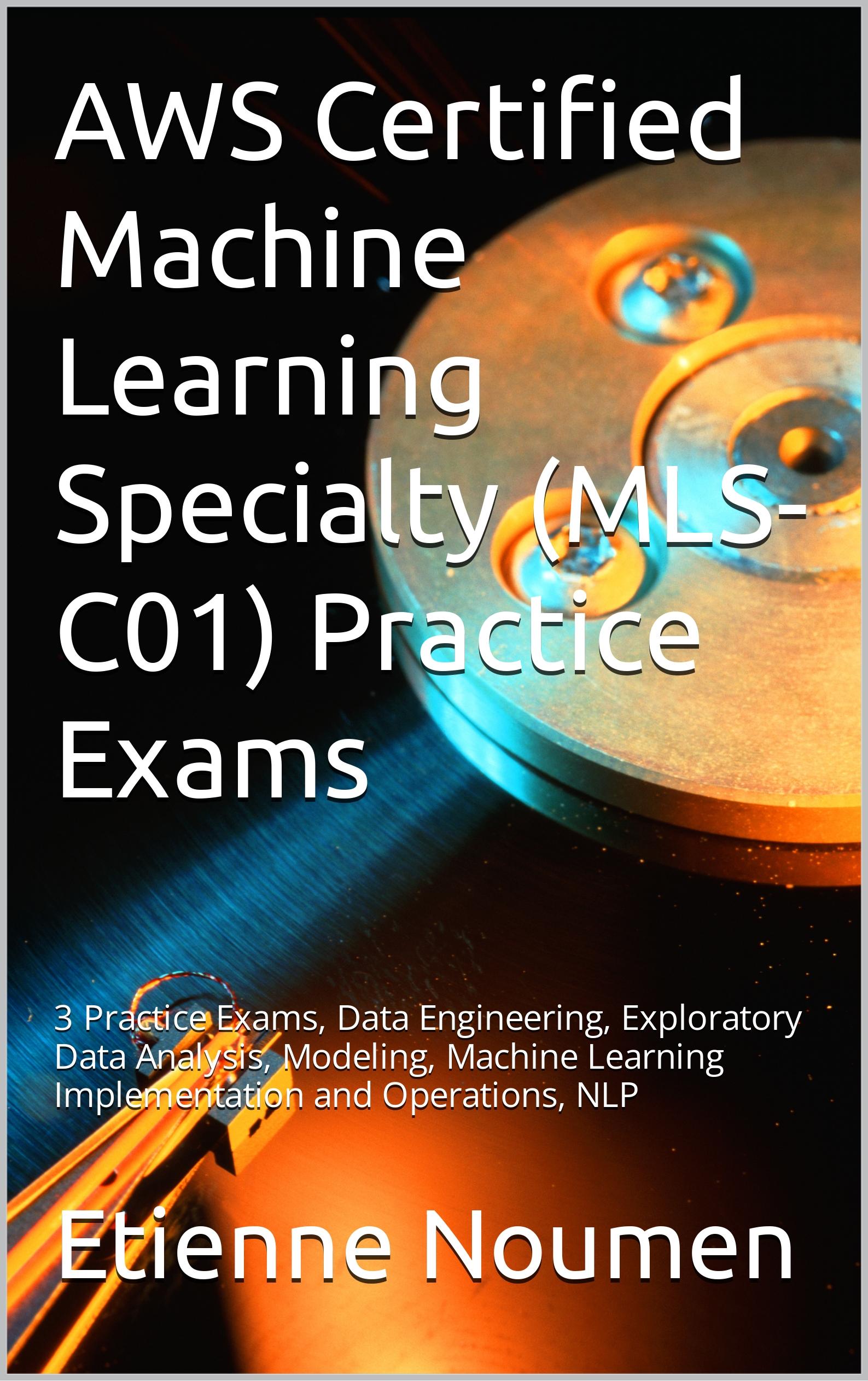







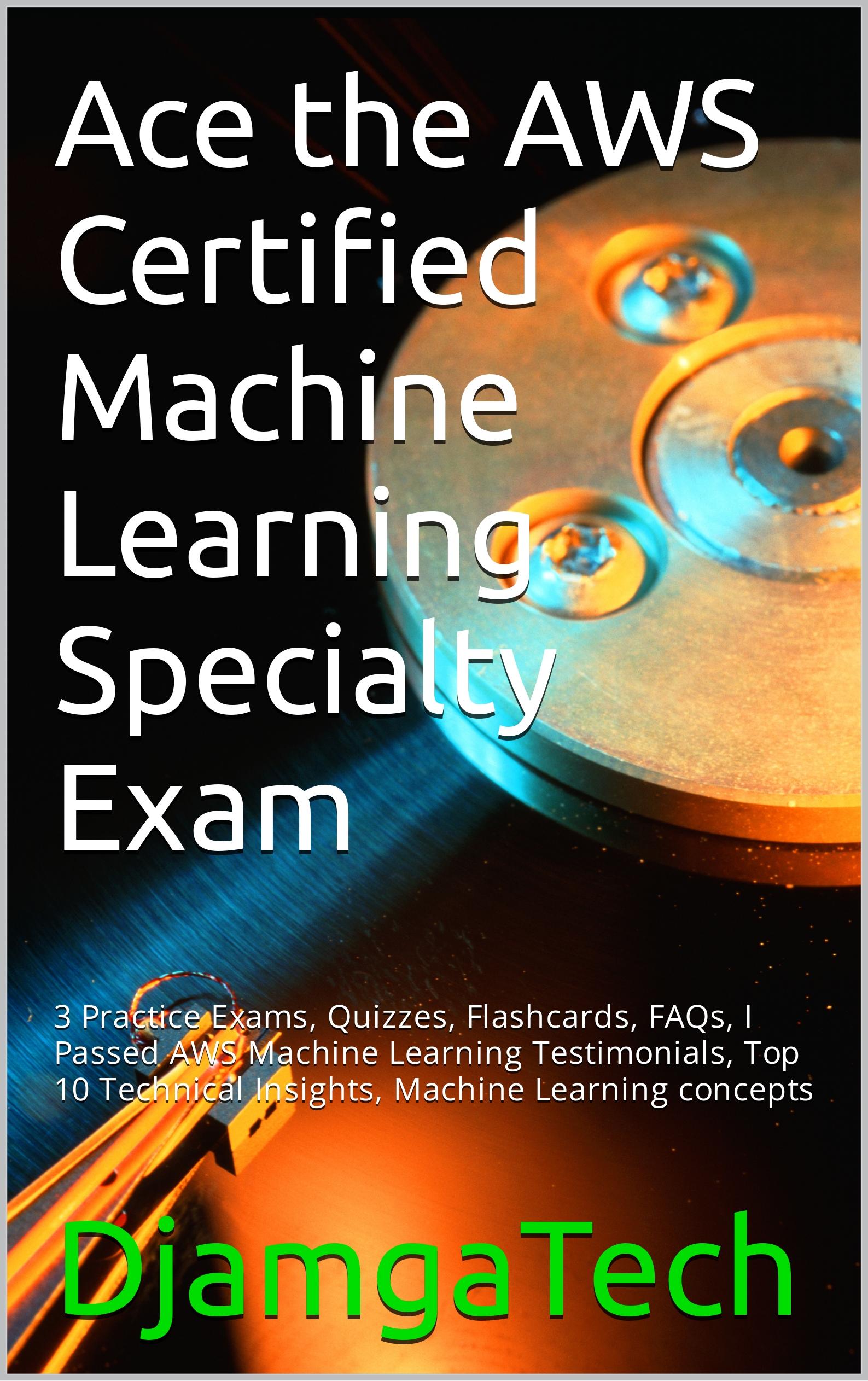

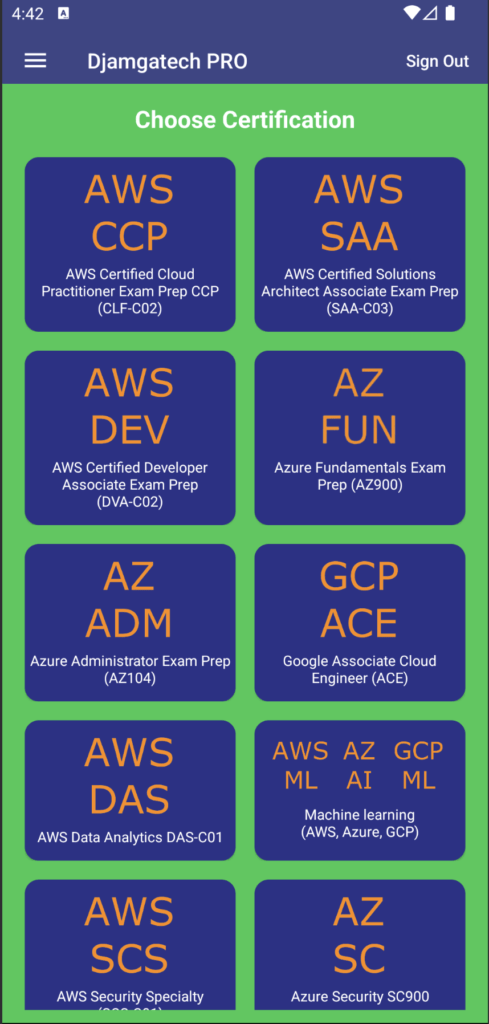
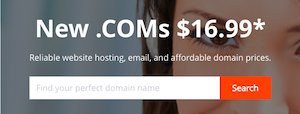




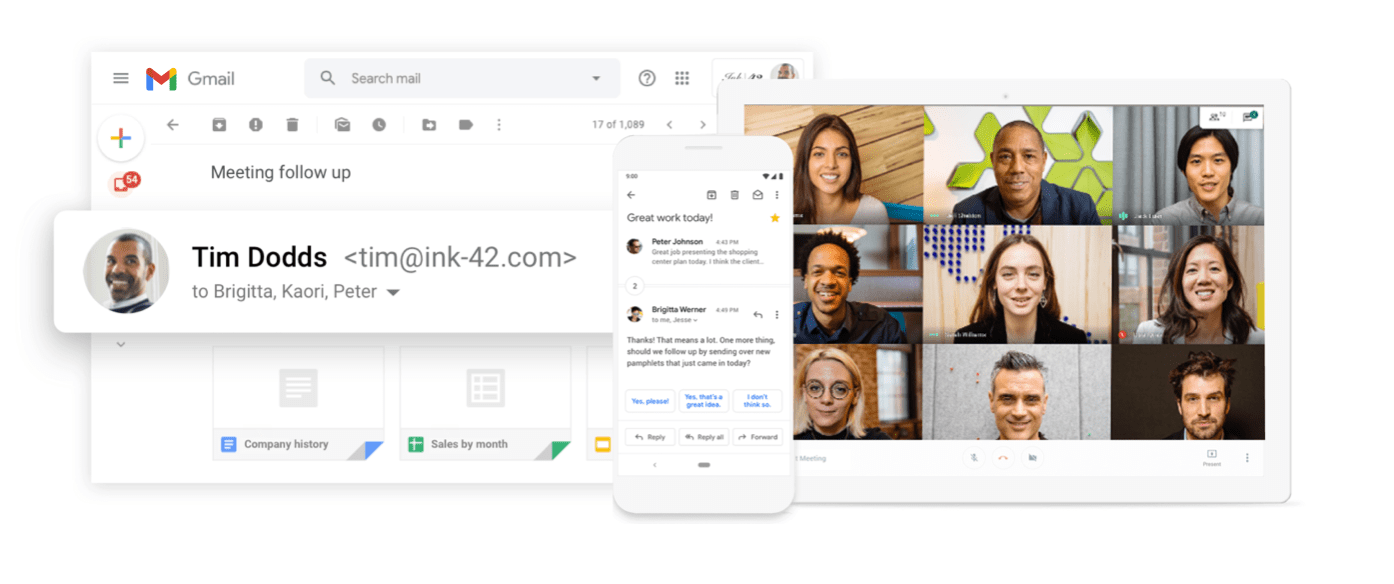 96DRHDRA9J7GTN6
96DRHDRA9J7GTN6